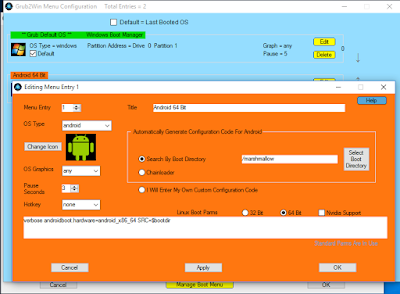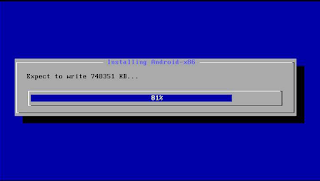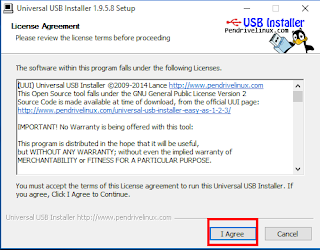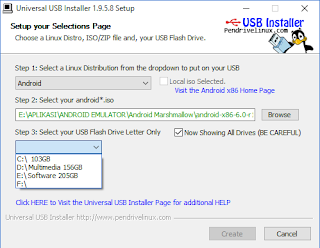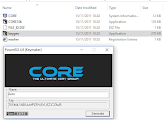Pasti untuk pencita OS sudah tidak asing dengan yang namanya android, khususnya bagi pengguna smartphone karena sebagian besar pengguna smartphone menggunakan OS Android. Pada kesempatan kali ini saya akan membahas tentang Android x86, Android x86 adalah OS yang berbasis Android yang bisa di install langsung baik pada Pc,Laptop atau Notebook.
Sebenarnya selain dengan Android x86 kita masih bisa menggunakan OS Android pada Pc,Laptop atau Notebook yaitu dengan menggunakan emulator Android seperti Bluestacks,Nox App Player,Koplayer dan masih banyak lagi. Tapi sayangnya untuk menjalankan emolator tersebut spesifikasi perangkat kita harus menengah keatas.
Sebagai contoh untuk menjalankan Bluestacks agar berjalan lancar membutuhkan RAM minimum sebesar 2Gb. Bayangkan kalo sobat hanya punya RAM 1Gb tentu sobat tidak akan bisa menjalankannya, tapi tenang jangan khawatir ada solusinya yaiutu dengan Android x86. Selain sobat bisa merasakan sensasi Android pada perangkat sobat dengan Android x86 sobat punya akses penuh yang artinya sobat bisa sesuka hati memodifikasinya.
Langsung saja kita menuju pertempuran, kalau belum punya Android x86 sobat download dulu Android x86 di situs resminya atau bisa menggunakan link di bawah Sobat bisa pilih sendiri versinya sesuai keinginan sobat.:
Kalau sudah punya saatnya menginstal Android x86, sobat ekstrak file Android x86 biasanya dalam bentuk ISO sobat bisa menggunakan tools pembaca file ISO. saya sarankan sih menggunakan Poweriso karena kita tidak perlu mengekstraknya cukup di mount saja pada drive. Untuk yang tertarik ingin menggunakan poweriso bisa di download dan baca juga cara penginstalanya pada link di bawah :
Sekarang membuat partisi pada hardisk sobat dengan menggunakan tools partisi hardisk,di sini saya menggunakan
AOMEI Partition sobat bisa download versi free. Silahkan buat partisi hardisk dengan format FAT32. Sebenarnya tidak membuat partisi juga tidak apa-apa asalkan pada waktu proses penginstalan sobat jangan pilih format hardisk yang akan saya bahas pada postingan selanjutnya.
Tahap selanjutnya membuat bootable Android x86, sobat siapkan flashdisk minimal 2GB terus sobat buat bootable. Sobat bisa menggunakan bantuan dengan tools untuk membuat bootable seperti rufus,unetbootin,universal usb installer dan masih banyak lagi. Di sini saya menggunakan universal usb installer, yang belum punya tools untuk membuat bootable sobat bisa download pada link yang saya sediakan sobat juga bisa baca cara menggunakannya.
Setelah proses pembuatan bootable selesai sekarang restrat Pc sobat, tancapkan flashdisk sobat dan pastikan di pengaturan biosnya Usb Flashdisk ada pada urutan pertama. Kalau prosesnya benar maka akan tampil menu awal tahap penginstalan Androud x86. Karena kita akan install langsung pada hardisk maka sobat pilih opsi yang paling bawah, kalau sobat mau menjalankanya tanpa di install sobat tinggal pilih opsi yang paling atas.
Selanjutnya sobat akan memilih di partisi mana sobat akan menginstalnya, kalau pada windows urutan drive itu C D E. Kalau pada Android atau Linux urutannya sda1 sda2 sda3 dan seterusnya tergantung berapa banyak jumlah drive pada Pc sobat untuk sdb1 dan sdb2 itu adalah flashdisk sobat. Pada gambar di bawah saya install pada notebook adik saya yang belum terinstall sistem operasi dengan dua partisi hardisk. Di sini sobat akan menginstalnya pada hardisk yang sudah di buat partisi baru seperti langkah di atas maka sobat pilih partisi tersebut.
Untuk lebih jelasnya sebagai contoh pada pc sobat terdapat 5 drive, misal C D E F G biasanya akan terbaca lebih dari 5 partisi saat masuk penginstalan. Karena sistem operasi windows akan membuat satu atau dua partisi yang di sembunyikan. Jadi sobat tinggal pilih partisi yang terakhir, contoh kalau terbaca sampai sda7 sobat tinggal pilih saja sda7.
Tahap selanjutnya akan ada pilihan format partition, sobat jangan format karena sobat sudah memformat hardisk pada tahap sebelumnya.
Jika ada pilihan untuk install GRUB mendingan sobat pilih skip saja, karena menurut saya lebih mudah pengoperasiannya kalau kita install GRUB langsung di windows.
Bila ada pilihan seperti gambar di bawah sobat pilih no.
Saat ada opsi Do you want to install/ system directory as read-write sobat pilih yes, karena dengan membuat system directory as read-write nanti sobat bisa memodifikasi kembali system and roid x86.
Selanjutnya akan memasuki proses penginstalan, tunggu hingga prosesnya selesai.
Pada tahap senjutnya sobat akan di minta untuk membuat data.img ini fungsinya sebagai memori internal. Sobat pilih max saja, pada gambar di bawah max 2047 maka sobat tinggal tulis 2047 pada kolom yang di sediakan hapus 512 ganti dengan 2047.
Sampai di sini proses penginstallan telah selesai, sobat tinggal pilih mau menjalankan langsung android x86 atau mau reboot dulu. Saya sarankan untuk reboot dulu dan masuk ke windows untuk membuat dual boot windows dan android x86.
Bagaimana gampang-gampang susah installnya, untuk yang pertama kali mungkin akan susah tapi kalo sudah biasa akan terasa gampang. Untuk membuat dual boot antara windows dan android x86 sobat bisa baca postingan saya di bawah ini.
Sampai di sini pembahasan dari saya tentang Cara Mudah Install android x86 semoga sobat tidak bingung dan semoga artikel dari saya dapat membantu sobat. Bila ada yang mau di tanyakan bisa hubungi saya lewat email atau contac form. Atas kunjungannya saya ucapkan terimakasih.