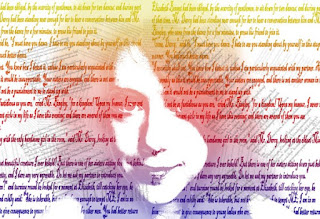
Masih seputar Typography dan text effect sekarang saya akan membagikan tutorial untuk membuat photo menjadi artistic text effect. Hanya bermodalkan text dan kesabaran kita bisa membuat photo jadi lebih menarik. Ok gak perlu lama-lama lagi, biar tidak penasaran silahkan ikuti tutorialnya sampai selsai :)
STEP 1: Silahkan Buka Gambar
STEP 2: Modifikasi Color Range
Pada menu color range, pilih shadow pada pengaturan seperti gambar di bawah in.
STEP 3 : Shadow
Buat new layers terus copy dan paste (ctrl+c dan ctrl+v) shadow yang di buat tadi di layers baru dan kasih nama shadows.
STEP 4 : Color Range
Pilih lagi color range pada menu, dan pilih layer 1 ganti pengaturan pada color range ke midtones dan klik ok.
STEP 4 : Midtones
Buat layar baru lagi, copy dan paste semua informasi midtones ke layar baru dan beri nama midtones
STEP 6 : Shadows Fill
Pilih layers shadows dan hiden semua layer (hilangkan tanda mata pada layers selain layers shadows), kemudian pada menu pilih Edit dan pilih Fill
STEP 7 : Black Fill
Pada menu fill ganti atau pilih black biar lebih jelas lihat gambar
STEP 8 : Final Shadow
Sekarang bisa kita lihat pada layar shadows dan tampilannya akan seperti gambar di bawah ini.
STEP 9 : 50% Gray Fill
Pilih layers midtones , hiden layers lain pada menu pilih Edit lalu pilih Fill pada menu fill ganti atau pilih 50% gray
STEP 10 : Final Midtones
Sekarang bisa kita lihat hasil finall midtones
STEP 11 : Merge Layers
Merge atau gabung layers shadows dan midtones, pilih layers shadows dan midtones dan pilih merge (ctrl+E)
STEP 12 : Font Style
Pilih text toll dan ganti jenis font sesuai selera kalian, atau sesuai font yang saya pilih seperti pada gambar di bawah.
STEP 13 : Text
Buat layers baru dan tulis text sesuai selera kalian kemudian copy paste teks
STEP 14 : Brush Preset
Pada layers text buat brush preset dangan cara, pada menu pilih edit dan pilh define brush preset
STEP 15 : Paint
Buat layers baru lagi pilih brush yang sudah di buat tadi biasanya paling bawah, sekarang tinggal tempatkan teks sesuai selera
STEP 16 : Copy Tones
Buat layer baru di bawah layers text dan isi dengan warna putih menggunakan bucket tool, sembunyikan semua layers kecuali layers midtones dan ctrl+click layers midtones
STEP 17 : Layers Mask
Tambahkan vecktor mask untuk layer teks paint dan sembunyikan semua layers yang lainnya
STEP 18 : Paint Face
Klik pada layers 2 dan paint face dengan soft brush dan atur opacity brush antara 20-30
STEP 19 : Layer Style
Klik 2 kali pada layers 2 dan pilih gardient overlay pada menu layer style seperti gambar di bawah
STEP 20 : Text Paint
Untuk beberapa effect tambahan, paint text pada new layers dan beri nama layers paint dengan brush text yang telah kita buat tadi seting brush seperti gambar di bawah ini
STEP 21 : Final Output
Copy layers yang tadi di isi warna putih dan tempatkan paling atas dari layers lainnya
Artistic Text Effect Finall
Akhirnya selesai juga tutorial yang panjang dari saya, untuk pengaturan text dan warna bisa di sesuaikan sesuai selera kalian. Semoga artikel Cara Mudah Membuat Photo Menjadi Artistic Text Effect bisa bermanfaat buat anda, apabila ada yang kurang jelas dan kurang dipahami bisa di tanyakan lewat komentar atau email. Terimakasih






















